You are here: Home / Additional modules / Process manager / Start process
€
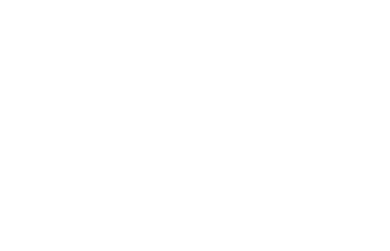
Process manager
Start process
Inhaltsverzeichnis
Start processes manually
Processes can be started manually only by users who have the “Start processes” user right. This right makes the entry Create >> Process visible in the Actions bar for properties, contacts and emails etc. Clicking on the entry opens the “Start process” popup.
Use the Process template item to select the appropriate template. To do this, enter part of the template name and select correct template.
The description can be entered in the process template using the wrench at the top right. It is displayed in the lists if enabled via the administration.
In the Responsibility field, enter the user responsible for the process. This can also be an individually created user. These can be found at the end of the list.
If an address or property reference is already required at the start of a process, enter the corresponding names and select the address or property. This can also be an individually created user. These can be found at the end of the list. If you have created the process from a data record, the link to this is already pre-assigned.
To start the process, click the “Start Process” button.
Processes with the process step Autostart can also be started manually like any other process.
Automatic process start
To start an automatic process, the start parameters set in the template must be met. Thus, a process template that has the Activity and Email autostart parameters can never start a process with the Activity and System start parameters. Only when all previously set parameters match, the process is started.
![]()
After you have started a process manually or the process has been started automatically, the number on the process icon in the module bar indicates that a process step is pending for your user. This number indicates that one or more processes are running and that you need to carry out process steps. Clicking on this icon will take you to the list view of running processes.

 Introduction
Introduction Dashboard
Dashboard Addresses
Addresses Properties
Properties Email
Email Calender
Calender Tasks
Tasks Acquisition Cockpit
Acquisition Cockpit Audit-proof mail archiving
Audit-proof mail archiving Automatic brochure distribution
Automatic brochure distribution Billing
Billing Groups
Groups Intranet
Intranet Marketing box
Marketing box Multi Property module
Multi Property module Multilingual Module
Multilingual Module onOffice sync
onOffice sync Presentation PDFs
Presentation PDFs Process manager
Process manager Project management
Project management Property value analyses
Property value analyses Request manager
Request manager Showcase TV
Showcase TV Smart site 2.0
Smart site 2.0 Statistic Tab
Statistic Tab Statistics toolbox
Statistics toolbox Success cockpit
Success cockpit Time recording
Time recording Address from clipboard
Address from clipboard Boilerplates
Boilerplates Customer communication
Customer communication External Tools
External Tools Favorite links
Favorite links Formulas and calculating
Formulas and calculating Mass update
Mass update onOffice-MLS
onOffice-MLS Portals
Portals Property import
Property import Quick Access
Quick Access Settings
Settings Templates
Templates Step by step
Step by step


