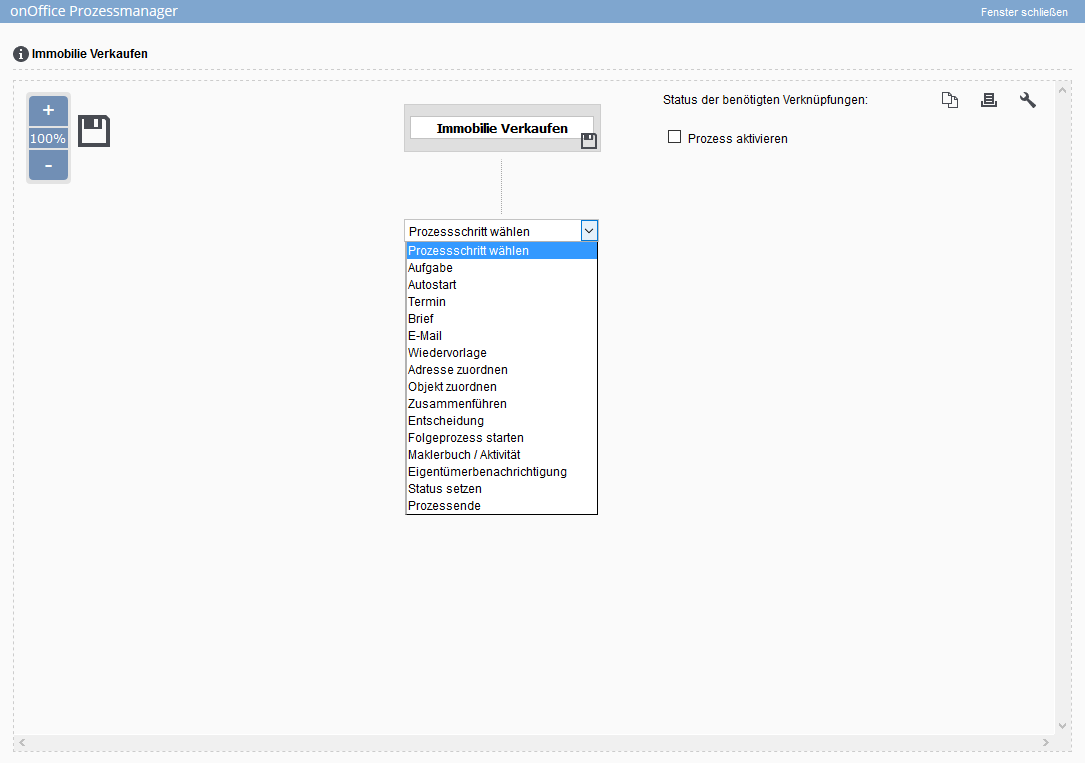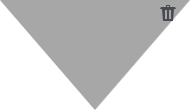You are here: Home / Additional modules / Process manager / Create process template / steps
€
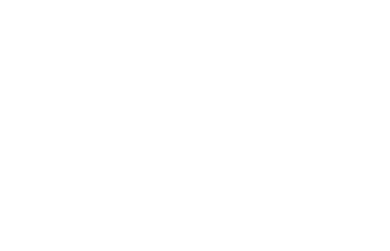
Process manager
Create process template / steps
Via the menu Edit >> Process Manager >> Tab: Process Template you can see the list of existing process templates including the sample templates provided by onOffice. With the user right Design processes you can create new process templates. In the process management, a new process can be created via the “Create new record” icon ![]() .
.
Some process steps such as email, decision, SMS, etc. can be executed automatically if certain specifications are met. If these prerequisites are not met or another problem occurs, these automated process steps are converted to manual ones and displayed in the list of running processes with a warning icon plus a note. They also appear in the process owner’s list of processes.
You can find a video on this topic here and a video on how to create a sample process here.
Process Designer Overview
In the opened template mask you have the following options:

- Item 1: Use the zoom to reduce or enlarge the view. This is useful if you have created a template that is very large and you want to view the whole process at a glance without scrolling.
- Item 2: Here you give your process a name. For example, “Owner Acquisition.”
- Item 3:
- Use the copy icon to copy an existing process template. The new template will be set to inactive (see point 4).
- Use the printer icon
 to print out the sequence diagram. The preparation of the print image depends on the browser used.
to print out the sequence diagram. The preparation of the print image depends on the browser used. - Via the wrench
 you specify a user as process controller. If no user is selected, the one who starts the process is used as the process controller. The process controller receives information by email as soon as a process step is skipped and can also receive an email when the process is terminated. Whether an email is sent here is configured in the “End of process” process step.
you specify a user as process controller. If no user is selected, the one who starts the process is used as the process controller. The process controller receives information by email as soon as a process step is skipped and can also receive an email when the process is terminated. Whether an email is sent here is configured in the “End of process” process step.
You can also define which user/group is allowed to start this process in the settings.
- Item 4: New process templates are not automatically activated. When you are done defining the process, you need to activate the process manually. Only active processes can be started.
- Item 5: Via the item “Select process step” you define an action for the respective process step. Here you have the choice between the proposed actions.
- Item 6: Some processes require an address reference, others a properties reference, and some both. Via “Status of required links” you can see whether and from which step an address and/or properties reference is required. If address and/or properties is not specified, no reference is necessary for this process.
The basic elements of the Process Designer
There are several basic elements of process steps that are represented with different shapes in the Process Designer.
| Rectangular “Tasks, appointments, email, etc.” are displayed. To distinguish them, each type of action has its own color. | 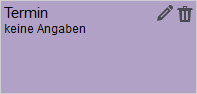 |
| The decision appears as a diamond. | 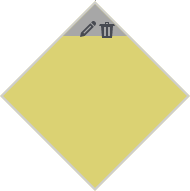 |
| The merging of a branch and the end of the process are represented as an inverted triangle. |
|
- Manage processes
- Cancel / skip process
- Change process owner
- Execute process step
- Start process
- Create process template / steps
- Action Task
- Action Assign project
- Action Owner Notification
- Automatic process steps
- Action appointment
- Action Decision / Merge
- Action Autostart
- Action letter
- Action Forward e-mail
- Action email
- Action SMS
- Action resubmission
- Action Set status
- Action Write values
- Actions Assign contact / property
- Action Create agent’s log / activity
- Action Start follow-up process
- Action process end
- Action Create project
- Lead distributor campaign

 Introduction
Introduction Dashboard
Dashboard Addresses
Addresses Properties
Properties Email
Email Calender
Calender Tasks
Tasks Statistic-Kit
Statistic-Kit Statistic-Tab
Statistic-Tab Request manager
Request manager Showcase TV
Showcase TV Acquisition Cockpit
Acquisition Cockpit Marketing box
Marketing box Success cockpit
Success cockpit Process manager
Process manager Groups
Groups onOffice sync
onOffice sync Presentation PDFs
Presentation PDFs Billing
Billing Smart site 2.0
Smart site 2.0 Project management
Project management Time recording
Time recording Property value analyses
Property value analyses Multi-Language-Module
Multi-Language-Module Automatic brochure distribution
Automatic brochure distribution Multi-Object modul
Multi-Object modul Intranet
Intranet Audit-proof mail archiving
Audit-proof mail archiving Favorite links
Favorite links Boilerplates
Boilerplates Property import
Property import onOffice-MLS
onOffice-MLS Portals
Portals Address from clipboard
Address from clipboard Mass update
Mass update Formulas and calculating
Formulas and calculating Quick Access
Quick Access Templates
Templates Settings
Settings Customer communication
Customer communication External Tools
External Tools Step by step
Step by step