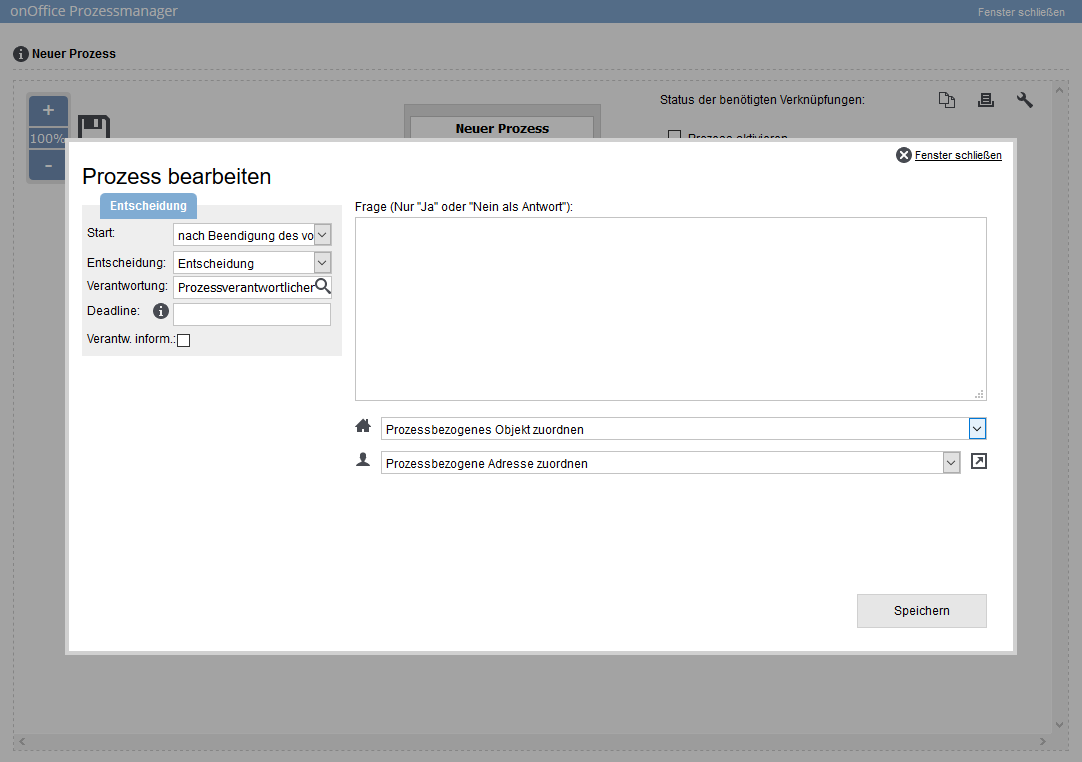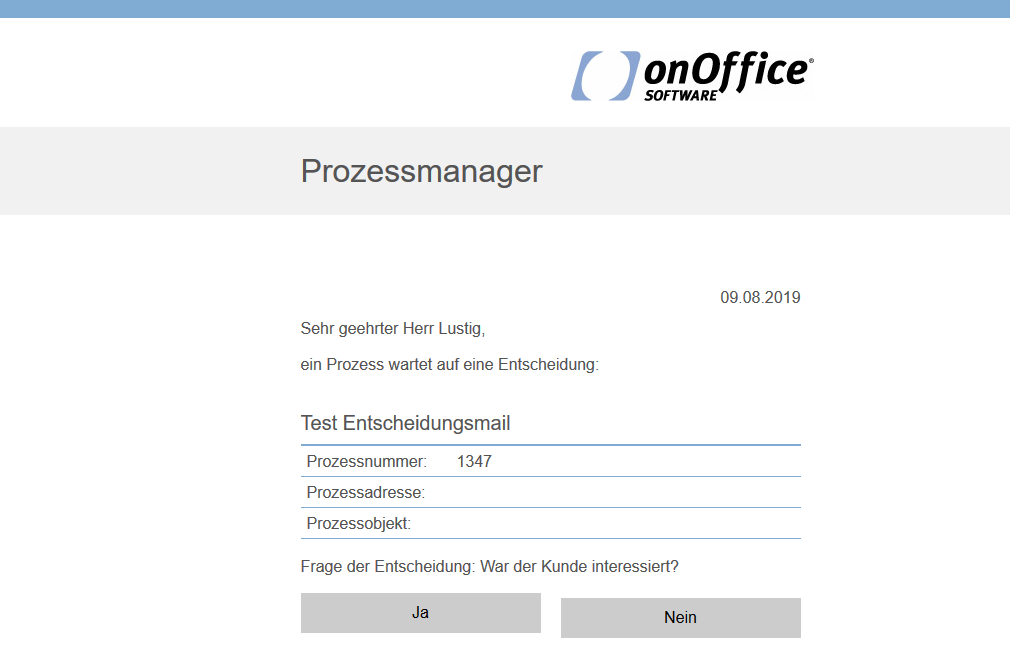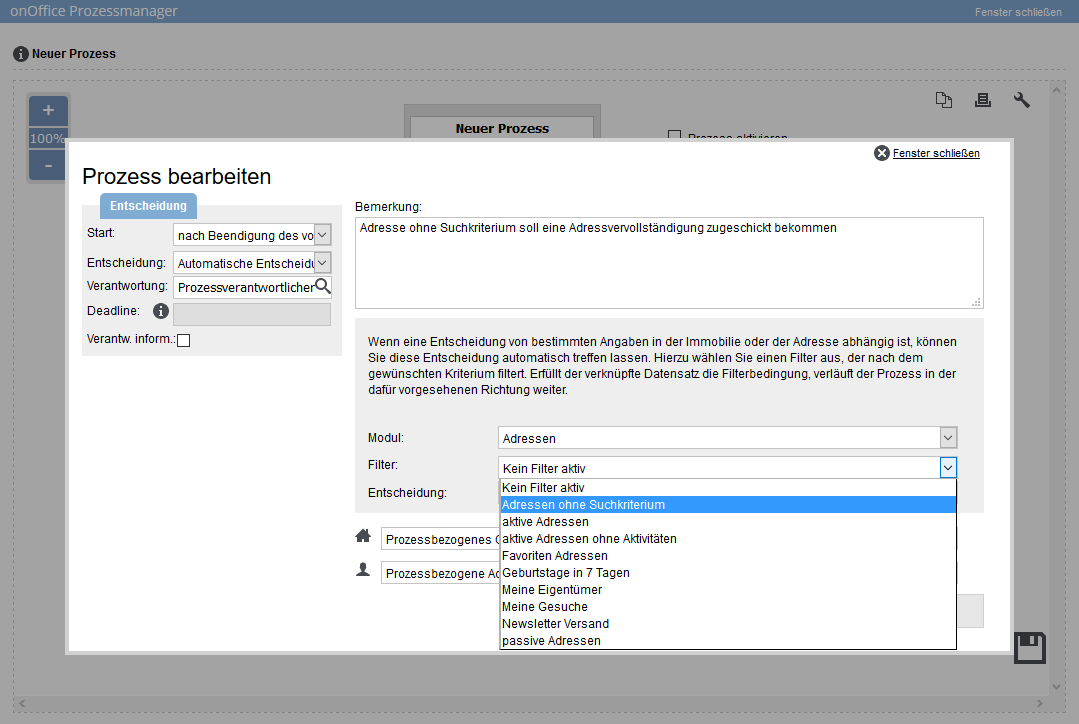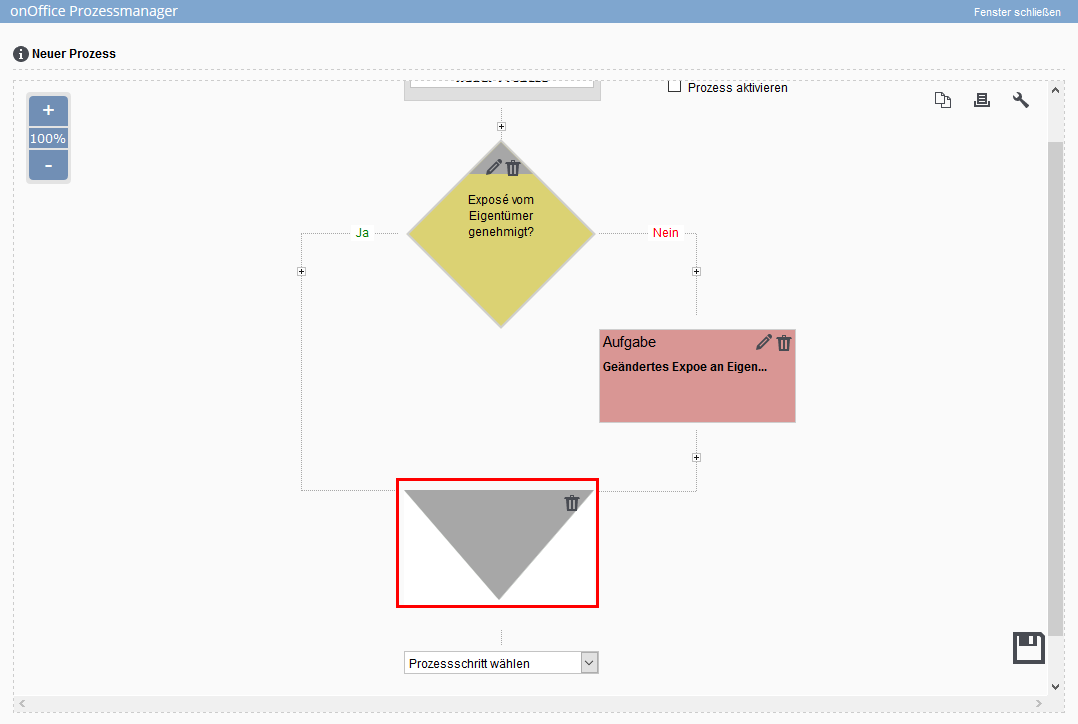You are here: Home / Additional modules / Process manager / Create process template / steps / Action Decision / Merge
€
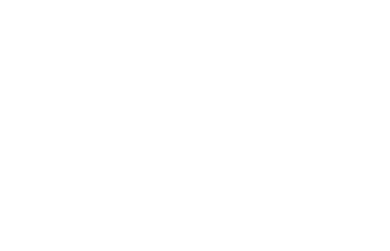
Process manager
Action Decision / Merge
Decision General
If you insert the “Decision” step in the Process Designer, the following mask appears:
At the top left, you define the start of the process step. Here you have the choice between starting “after the end of the previous”, “x hours after the end of the previous” or “x days after the end of the previous”. If you select “x days/hours after the end of the previous”, another field appears in which you can enter the number of days/hours of the time offset.
The “Decision” process step can be incorporated as a manual step, manual step by email or automatic step. By default, the manual variant is selected for “Decision”. The question and filter selection differs here, but the other points are identical and will be discussed first.
For the responsibility, you can choose between the process owner, the person in charge of the property or contact record linked to the process (provided, of course, that a property or contact record is linked to the process step) or a direct user. The process step is then visible for the corresponding responsible person under the running processes and must be completed by this person.
If the process responsible person for the decision is different than the one from the previous process step, the new process responsible person receives an email with the question to be decided. In the mail, he can use the ‘Yes/No’ buttons to make the decision. The process is then continued in the appropriate branch. However, the process owner can also execute this step outside the mail under the ‘Running processes
You can define a deadline for the completion of this process step in days. If the process step has not been processed within the set time limit (specified in days) after start, an email is sent to the process controller to inform him about the delay. You store the email contact of the process controller in the process settings (wrench symbol).
If this option is checked, the person who is to make the decision will be informed by email about the upcoming process step “Make decision”.
You use these two icons to decide which property or contact this process step refers to. Any activity / agent’s log entries are then made in these data records.
Insert decisions subsequently
If you want to insert a decision later in a process, this is possible. To do this, select the point where you want to set the decision and insert it. The settings of the decision step remain as already described above.
All subsequent steps are arranged on the left branch under Yes. Subsequent swapping of Yes and No branches is possible using the button in the decision tile. It should be noted that the decision can not be inserted before the steps contact or assign property.
Manual decision
For the manual decision, make sure that “Decision” is also selected in the Decision field (is basically the given default value).
- Question
In case of manual decision, the specified question is presented to the processor of the process step and he has to choose between “Yes” and “No”.
Email decision
With this option it is possible to make a yes / no decision in a process by email. The person responsible for the process step receives an email with information about the process and the yes / no question that can be answered in the email. Then the process continues in the corresponding branch. However, the decision can also be made in the ongoing process itself.
The link in the decision email is valid for 2 weeks.
Automatic decision
The “Automatic decision” checks whether the contact or property assigned to the process meets the filter conditions. Example:
The property type “House” was selected as the filter. Now the system checks whether the list of properties with type of property “House” contains the property assigned in the process. The result is then either included (yes) or not (no) – based on the set direction, the decision is made by the system.
If you select “Automatic decision” for Decision, the configuration for the automatic decision is displayed instead of the “Question”.
Here you can enter a comment or explanation about the filter. This is displayed in the process step.
The module specifies whether an contact or property filter should be used for the decision. The selection options depend on the existing property or contact assignment of the process. Only one module can be selected for the decision at a time.
Here you specify the filter as the basis for the decision. Filters that check a user or group assignment (example, supervisor is in the “Cologne” group) cannot be selected. Apart from that, any filter available in the modules(contact filter or property filter ) can be used here.
If an address filter for activities asks for the process-related property, the activities of the address in the process are checked for the criteria in the filter when the decision is made. If an activity fulfills the requirements and contains the property specified in the process, the process step is answered with yes.

After the filter is selected, it is saved in the process template. Using the trash can icon![]() , the selected filter can be deleted and then another filter can be selected.
, the selected filter can be deleted and then another filter can be selected.
Please note: The filters are copied to the process template. Changes of the filters via the filter editor(contact filter or properties filter) are NOT taken into account by the process. If the filter is changed, you must delete it in the process template and add it again for the changes to be applied.
Here you specify whether the fulfillment of the filter condition should go via the “Yes branch” or via the “No branch”.
Merge
After the decision, there are two branches for the further course of the process. If the branches differ only in the steps immediately following the decision, the two strands can be reunited via the “Merge” process step so that the further steps only have to be created once.
When inserting the “Merge” step, the following mask appears:
Branches of a decision can only be combined, nesting is not possible.
- Manage processes
- Cancel / skip process
- Change process owner
- Execute process step
- Start process
- Create process template / steps
- Action Webhook
- Portal adjustment action
- Action Task
- Action Assign project
- Action Owner Notification
- Automatic process steps
- Action appointment
- Action Decision / Merge
- Action Autostart
- Action letter
- Action Forward email
- Action email
- Action SMS
- Action resubmission
- Action Set status
- Action Write values
- Actions Assign contact / property
- Action Create agent’s log / activity
- Action Start follow-up process
- Action process end
- Action Create project
- Lead distributor campaign

 Introduction
Introduction Dashboard
Dashboard Addresses
Addresses Properties
Properties Email
Email Calender
Calender Tasks
Tasks Acquisition Cockpit
Acquisition Cockpit Audit-proof mail archiving
Audit-proof mail archiving Automatic brochure distribution
Automatic brochure distribution Billing
Billing Groups
Groups Intranet
Intranet Marketing box
Marketing box Multi Property module
Multi Property module Multilingual Module
Multilingual Module onOffice sync
onOffice sync Presentation PDFs
Presentation PDFs Process manager
Process manager Project management
Project management Property value analyses
Property value analyses Request manager
Request manager Showcase TV
Showcase TV Smart site 2.0
Smart site 2.0 Statistic Tab
Statistic Tab Statistics toolbox
Statistics toolbox Success cockpit
Success cockpit Time recording
Time recording Address from clipboard
Address from clipboard Boilerplates
Boilerplates Customer communication
Customer communication External Tools
External Tools Favorite links
Favorite links Formulas and calculating
Formulas and calculating Mass update
Mass update onOffice-MLS
onOffice-MLS Portals
Portals Property import
Property import Quick Access
Quick Access Settings
Settings Templates
Templates Step by step
Step by step