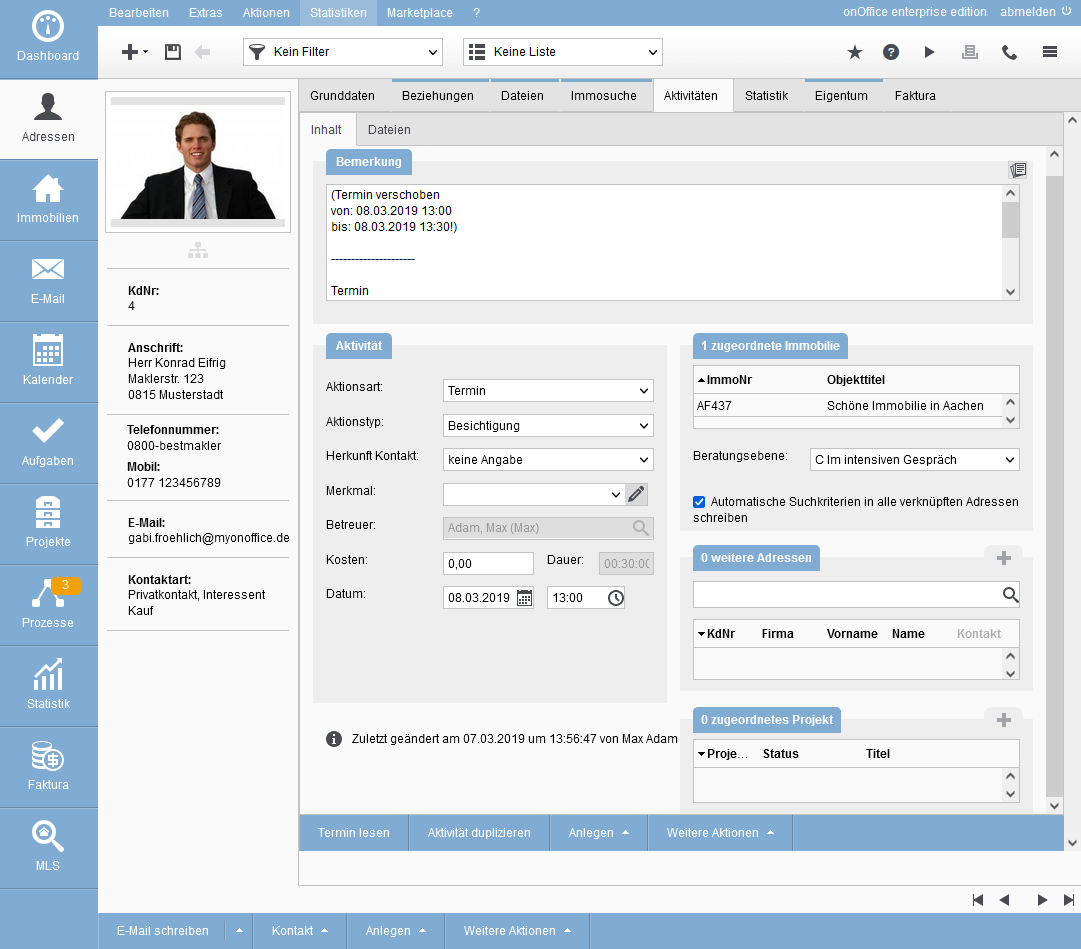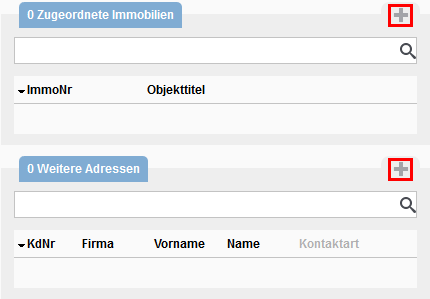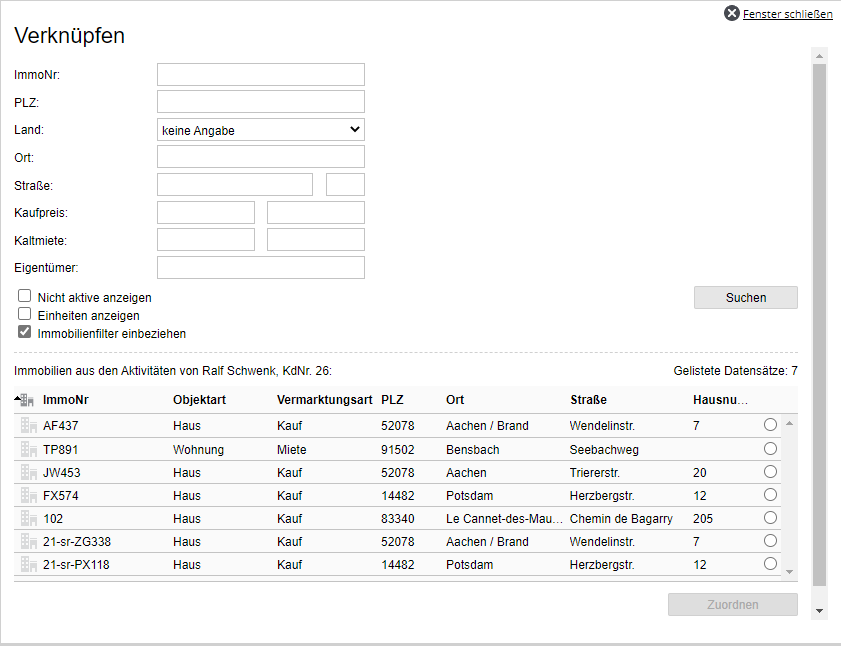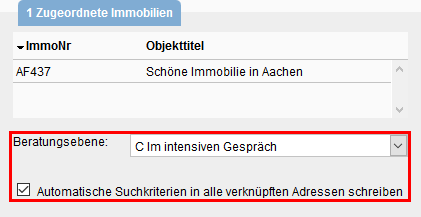You are here: Home / Modules / Addresses / Address detail view / Activities / Create / edit activities
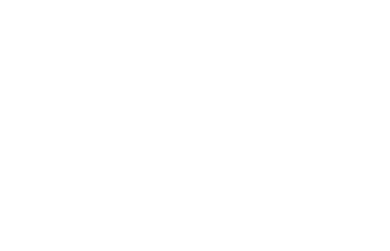
Addresses
Create / edit activities
Create new activity
Use the plus symbol ![]() to create a new activity entry, provided you are on the Activities tab. You can also create a new activity in an address, via Actions bar >> Create >> Activity. The default settings from the administration are selected for the singleselect fields. However, you can change this under: Tools >> Settings >> Administration >> Action types.
to create a new activity entry, provided you are on the Activities tab. You can also create a new activity in an address, via Actions bar >> Create >> Activity. The default settings from the administration are selected for the singleselect fields. However, you can change this under: Tools >> Settings >> Administration >> Action types.
Edit activity
To edit individual activities, click the edit icon ![]() .
.
- Left click on
 opens a popup window.
opens a popup window. - Double-click on the activity to open a pop-up window.
- Right click on
 + “Open link in new tab” opens a new tab
+ “Open link in new tab” opens a new tab - Mouse wheel click on
 opens a new tab
opens a new tab - CTRL / CMD + left click on
 opens a new tab
opens a new tab
The processing level of an existing activity entry appears. Here you also have the option to duplicate the activity entry, just click on the “Duplicate activity” button in the action bar of the individual activity.
Remarks
More detailed information about the activity is entered under “Comment”. You can store these yourself. Activities based on an e-mail have the e-mail text entered as a remark. You can also simplify the entry of remarks for the activity in question by creating text modules that you can use with a few simple clicks. To use text modules click the button ![]() to the right of the comments field. A more detailed definition of text modules and how to create them can be found here.
to the right of the comments field. A more detailed definition of text modules and how to create them can be found here.
Area – Activity
Define the activity regarding your address record via the action type. Additional information can be specified with the action type and if you want to assign custom features to your agent’s log entry, you can do so under”Feature”.
In addition, in the “Activity” section you have the possibility to specify and document the responsible supervisor / creator of the entry, the effort and the duration of the work / deadline / processing of the task. The choices change according to the previous selection of action type and action type.
Info-i
The info-i shows when an activity was created and by whom. Furthermore, action feature and information about the price of the property are entered there. Next to the info-i, the last modified date is displayed along with the time and info about the editor.
For certain actions, an action feature is automatically set by the system.
For example, the action feature “brochure dispatch” is set automatically as soon as an brochure is sent to a customer by letter, e-mail or download link. In the last case of the download link, another action feature Download link is set.
Assignment of property and other addresses
You can add more addresses or properties either by quickly searching for them in the search bar or by clicking on the plus icon in the top right corner
When you call the assignment popup, the already existing properties from the activities of this address are displayed. Using the search fields and clicking on “Search” you can search for specific property. If “Show inactive”, “Show units” and “Include property filter” are checked, the inactive properties, the units of the master properties or the set property filter will be taken into account in the search.
If you have assigned a property, you can create search criteria by activating the “Write automatic search criteria to all linked addresses” field. The search criteria are created when you save the agent’s log entry.
Additionally, you can specify or change the consultation level for the linked address.
Files tab
On this tab you will find all the files that you have stored yourself in the activity, or which were sent, for example, in the e-mail matching the activity. In the case of activities for appointments, the files stored in the appointment are displayed.
Actions Bar
The editing window for individual activities provides its own action bar with the following options:
Duplicate activity
This action duplicates the current activity. Changes to the settings are also applied.
Create
- Tasks: This option can be used to create a task from the activity, key data for the activity will be transferred to the task.
- Follow-ups: Allows you to assign a resubmission of the current activity to a user.
Other actions
- Record rights (readable only with corresponding user right) to edit the access rights for the current activity.
- Record information provides information about the number of the data record, when it was created / last edited and by whom.
- Print activity
In addition, other buttons are displayed depending on the action type of the activity. For example, if there is an activity for an appointment, the action bar can be used to open the appointment.
Notice:
Please note that the entries in the action bar differ depending on which action type it is and on which tab in the editing window you are currently located.
Actions bar for e-mails in the “E-mail” tab
The action bar of activities of the type e-mail shows a different structure in the tab “E-mail”:
Via Reply and Forward you can reply or forward the e-mail.
Under Create you can create a task or a process from the activity:
- Tasks
- Process
Under Other actions you will find the following selections:
- Reply to Allen
- Duplicate activity
- Follow-up
- Print email
Action bar on tasks/appointments
The action bar of activities of the type Task or Appointment show a different structure, because in addition to the usual options you can select “Read task/appointment”.

 Introduction
Introduction Dashboard
Dashboard Addresses
Addresses Properties
Properties Email
Email Calender
Calender Tasks
Tasks Statistic-Kit
Statistic-Kit Statistic-Tab
Statistic-Tab Request manager
Request manager Showcase TV
Showcase TV Acquisition Cockpit
Acquisition Cockpit Marketing box
Marketing box Success cockpit
Success cockpit Process manager
Process manager Groups
Groups onOffice sync
onOffice sync Presentation PDFs
Presentation PDFs Billing
Billing Smart site 2.0
Smart site 2.0 Project management
Project management Time recording
Time recording Property value analyses
Property value analyses Multi-Language-Module
Multi-Language-Module Automatic brochure distribution
Automatic brochure distribution Multi-Object modul
Multi-Object modul Intranet
Intranet Audit-proof mail archiving
Audit-proof mail archiving Favorite links
Favorite links Boilerplates
Boilerplates Property import
Property import onOffice-MLS
onOffice-MLS Portals
Portals Address from clipboard
Address from clipboard Mass update
Mass update Formulas and calculating
Formulas and calculating Quick Access
Quick Access Templates
Templates Settings
Settings Customer communication
Customer communication External Tools
External Tools Step by step
Step by step