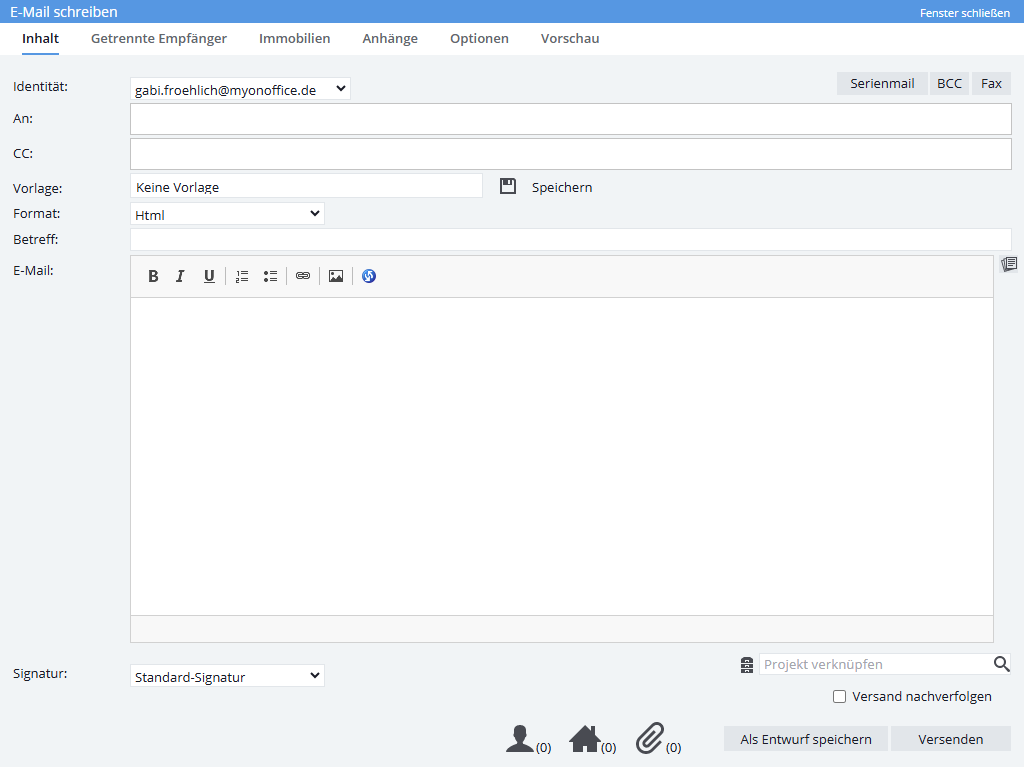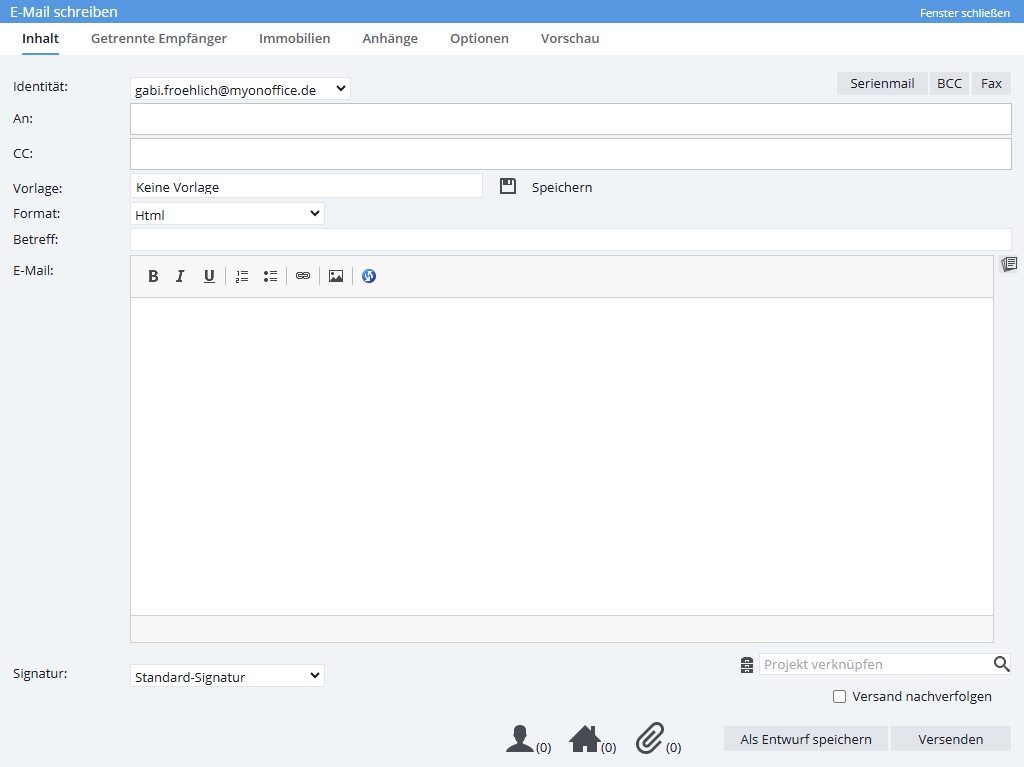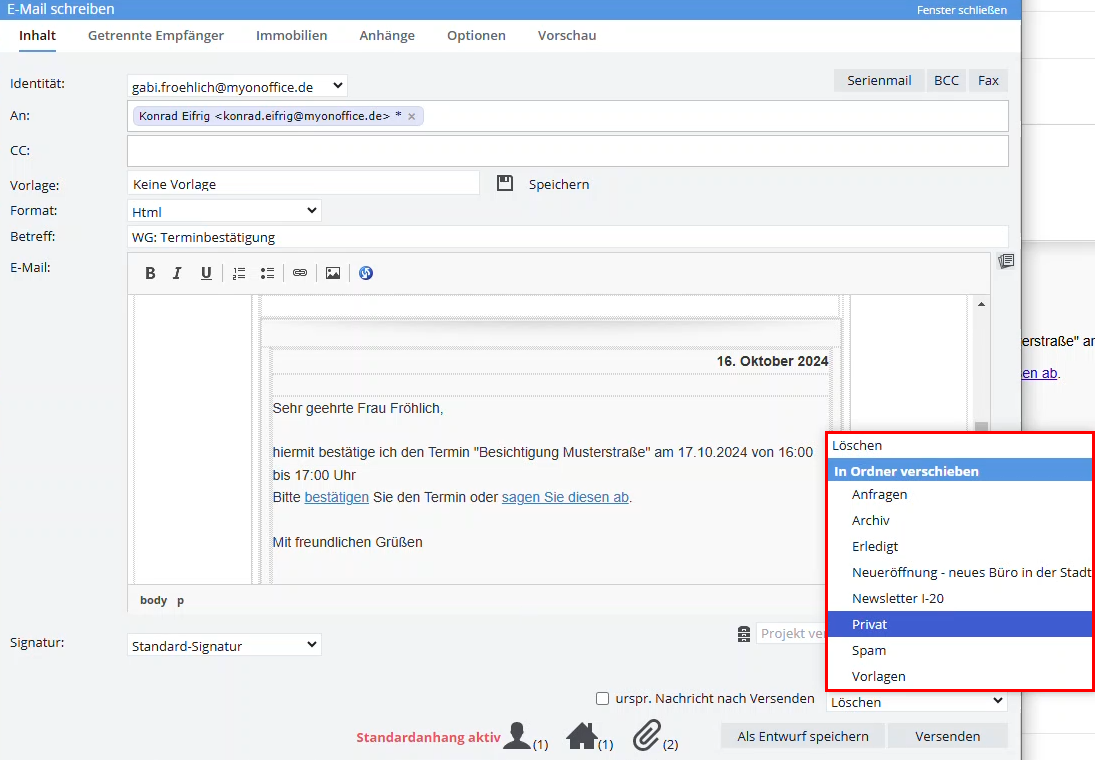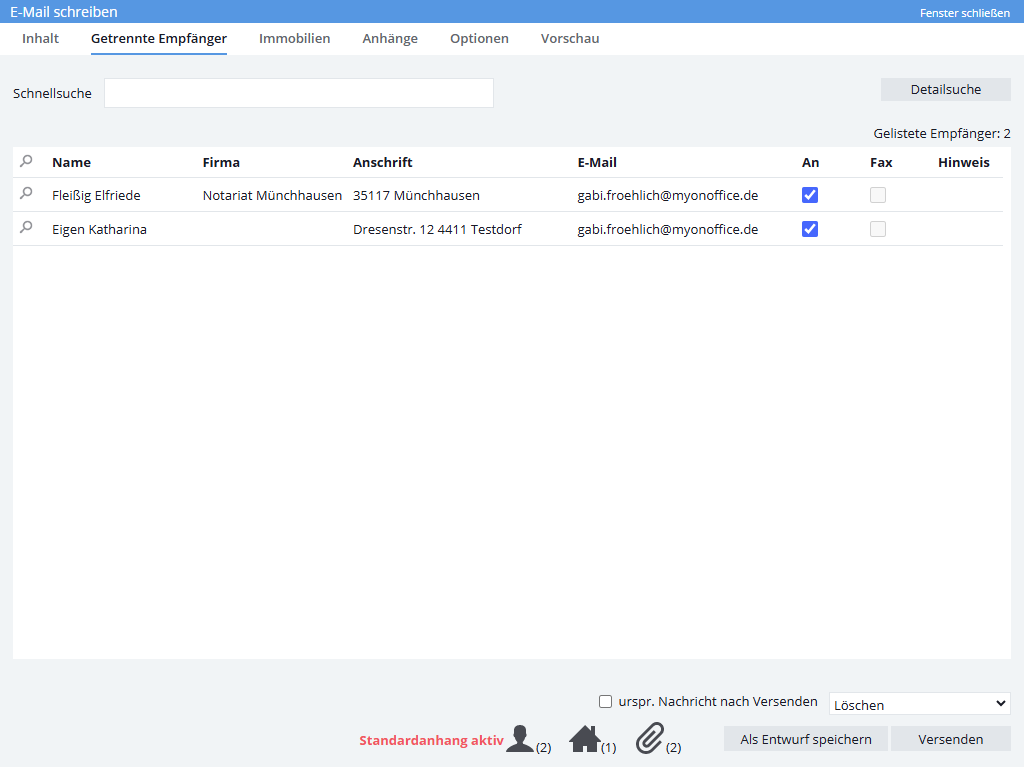You are here: Home / Modules / Email / Send email
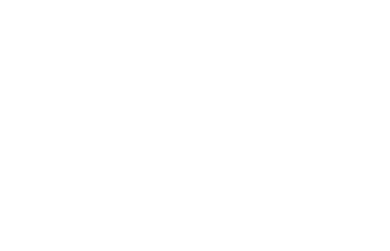
Send email
You can create emails in address and property records using the action bar with Write email . Also in list views of properties and addresses, letters can be written directly to multiple recipients using the action bar Write >> Write email . Either the address data records or the property data records are linked accordingly. There are also other places where emails can be created.
Emails are created via the email dialog. The email dialog contains tabs similar to the letter dialog and also shows below the number of linked addresses, properties and attachments.
With the CKEditor you can independently adapt the source code of your email templates to make your templates even more attractive. Concrete examples of how to insert new fonts or buttons in emails can be found in the Möllerherm Immobilien blog post.
The “AI tools” function is available in the CK Editor, with which you can have your emails improved by artificial intelligence.
Don’t be frightened, the email dialog contains many buttons and fields on the first tab alone. For the most common “standard email” to an addressee you only need a few:
- Identity, behind this is the sender address of the email. If you have more than one mailbox, please check the selected email address here.
- In the “To” field you enter the recipient(s), while enterprise suggests possible matching addresses.
- You can enter the recipients of a copy in the CC field.
- Select a template.
- If there is no subject yet, enter one.
- Write your text in the content area and format it if desired.
- Let the integrated AI tools improve your text.
- Check the set signature.
- If necessary, link a property and / or attachments.
- When sending emails, use “Track sending” to record who has opened the email. For this purpose, there is the additional module “Marketing Box“. There you will also find details about the function and configuration.
- Please check the email in the preview afterwards.
- If everything fits, you can send the email.
The detailed description of each tab is given below.
You can create templates for the standard emails and work with text modules in the text itself. You can use macros to copy data from the linked addresses or properties into the text.
If you usually need a specific template, you can set it as the “default template”. The email dialog will then always open with this template.
In the same way, you can also define a “standard attachment”.
For the emails beyond that, you will find below detailed information on all tabs, fields, buttons and functions for creating emails. There are separate instructions for serial mails, answering portal queries.
Emails are written to “addresses” as recipients, but often refer to property. Therefore, links can be made to both and thus also use values from addresses and property via macros . As usual in enterprise, the record from which the email was created is already linked. You can add more of each.
A special case are emails from the results list of the property search (addresses / properties), emails created via the list actions have already linked property and address.
The creation of emails is noted in the activities of the assigned address and property records. If a characteristic was defined in template management, this is also set. In some cases, other or additional activities are created, e.g. for emails on revocation, GDPR, answering portal queries directly , etc.
Another use of the email dialog is the creation of templates. This has the advantage over template management that the preview also resolves macros via the address and property links.
Please note that files from your PC can be inserted into the email using drag’n’drop. These files can be “uploaded” in each tab.
In the tab Content you define which type of email you write (sending area), to whom you write (recipient area) and which template (template area) / text (text area) should be included.
What types of email are there in enterprise? In addition to the simple email, there are serial emails, fax and the combination of email types and fax.
Inhaltsverzeichnis
The tab “Content” offers the following functions:
- Addressing area
- Identity: here you can select the sender email address, if you have more than one mailbox. The address that you have currently opened as a mailbox is preselected.
- Fax: this is used to send faxes . The Fax line for entering fax numbers is displayed.
- Serial email: You can activate the serial email function with this button.
- BCC: activates the address field “BCC” in the recipientt area.
- Recipient range:
- On: Type the beginning of the name or email address into the field, onOffice enterprise edition then searches for matching entries from the Contact records / last entered email addresses and suggests them.
Several recipients can be entered in the field, they will then receive the same email. Each of the recipients can see to whom the email was sent. An activity entry is also created for each recipient. Attention: Here, the use of address macros is not possible (because there is no clear reference to the individual addresses).
For each recipient in the ‘To’ field, resubmissions and updates of contact information (last contact, etc.) are set. - If entered in the “To” field, the selection is prevented on the “Separate recipients” tab.
For (active) recipients on the “Separate recipients” tab, the selection in the “To” field is prevented. - CC: You can send a copy of the email to other recipients. To add a BCC recipient, you have to add the corresponding field via the button “BCC” in the addressing area
Notice:
Please note: for BCC recipients there is no entry in the activities.
- On: Type the beginning of the name or email address into the field, onOffice enterprise edition then searches for matching entries from the Contact records / last entered email addresses and suggests them.
- Templates:
- Templates: Select a template from your template pool or choose a saved email draft. A default template can also be selected.
- Save / Delete: These icons only appear if you have the user rights to write or delete templates. With the help of the Save button, a written email can be used as a template or changes can be saved to an existing template. If you have the necessary user rights , you can mark the new email template as Private.
Use the “Trash” icon to delete templates that you do not need. - Standard template; As soon as you have selected a template, you can set it as the standard template or always detach a set one. The default template is loaded directly when opening the email dialog.
- Content area:
- Format: If you want to format the text or include images in the email, the format must be changed from text to HTML. The default can be set in the user settings in the tab Email .
There you can also set other default settings such as font, prefixes for reply etc. - Subject: Only text can be entered here, formatting etc. is not possible. Macros are possible, however.
- Email: Here you can create the text or adjust the selected template. Frequently used formulations can be inserted via text modules
 .
.
You can also use the CKEditor to include images, links and text formatting in the text. This is only possible for email in HTML format. - Signature: Please select a signature. Signatures can be created in the user settings. There is a tutorialfor this.
- Link project: Here you can link a project to the email if you have activated the project management module. Project numbers and titles of projects can be found via the search.
- Track shipping: When sending a serial mail or normal mails, you can also record who has opened the email. For this purpose, there is the additional module “Marketing Box“. There you will also find details about the function and configuration.
- AI tools: Several functions are available via the “AI tools”icon to improve your emails using artificial intelligence. Select the text in the content area that you want to improve and select an option from the “AI tool” . The generated answer is then displayed above the selected text. The following functions are available: “As an instruction”, “Convert form of address”, “Formulate answer”, “Correct errors”, “Formulate key points”, “Rephrase” and “Summarize”. “As an instruction” is a general request that you can formulate yourself.

To be able to use the “AI tools”, you need an account with an API key at OpenAI, which you can connect to onOffice enterprise in the basic settings . You can find your API key at https://platform.openai.com/account/api-keys.
- Format: If you want to format the text or include images in the email, the format must be changed from text to HTML. The default can be set in the user settings in the tab Email .
You can mark the email as private using the lock icon to the left of “Save as draft”. This means that the email activities generated by this email are only visible to users who have access to the sender’s or recipient’s mailbox. Please note that the user right “Mark emails as private” must be set for this. You can also use the“VIP” email setting to set this for the entire mailbox.
Click on the “Save as draft” button to save the text in the “Drafts” folder. These email drafts can only be accessed in the email composer and not via the templates / file management.
When you reply to or forward an email, you have the additional option of deleting the original message after sending or moving it to one of your own email folders. To do this, check the box “Original message after sending” and select the folder to which the original email should be moved.
When you send an email to multiple recipients, you can send it as a copy (CC) or as a blind copy (BCC). However, an identical email is sent to all of them. A personalization – especially letter salutation – is not possible.
With “separate recipients” you can also send an email individually to several recipients. Since each email is created individually, no one can see that the email was sent to multiple recipients.
If you do not know the exact name, you can search for addresses via “Detailed search”. You can perform a detailed search, add entire lists of contacts with worklists / filters or add contacts of owners, interested parties, buyers / tenants to a linked property.
From the list of displayed contacts, you can select which ones should be included in the list of recipients by clicking on the checkbox.
- No property related macros may be used. Use free-form text.
- As “Interested parties of the selected properties” only the manually assigned interested parties are read out from the properties.
The selected addresses appear in the list. Addresses without a valid email address are shown in red in the list and have no check mark in the “To” column. Only the addresses with a check mark will be written to during dispatch. If the address has a fax number, the Fax column is displayed with a check mark and the address is shown in green.
Addresses with a warning notice are marked with ![]() – the warning text is displayed in the mouseover.
– the warning text is displayed in the mouseover.
The number, next to the address icon at the bottom of the email dialog, indicates the number of linked addresses with valid email addresses.
Notice:
Note that the “Separate recipients” tab can only be used if no recipient has been entered in the “To” field under the “Contents” tab.
You want to offer a property to the interested party and attach the appropriate brochure? The email dispatch should be documented in the agent’s log? All this is possible when you link a property.
For example, type the beginning of the ext. ImmoNr. into the field “Quick search”, onOffice enterprise edition then searches for suitable entries and suggests them.
You can search for properties via “Detailed search”. You can perform a detailed search or add entire lists of properties with worklists / filters .
From the list of displayed properties, you can determine which ones should be transferred to the list of recipients by checking the box.
Notice:
For property agencies, only the first property from the list is evaluated. To get entries for all properties, you must have entered the appropriate macros (“recursive macros”) in the template.
Here you can add email attachments, e.g. your own files, files from the linked properties or addresses, and brochures. Standard attachments are also created here.
Brochures as attachments are generated for each linked property.
The “Online Storage” contains all files that you have saved under Edit >> Templates / Files >> Tab Files .
A default attachment is attached to every email and cannot be selected under “My own”. The file always appears with the activated attachments and in the list of selected attachments. If you do not want the standard attachment to be sent with an email, you can delete the file in the list of “Activated attachments”.
On the far left you select the area from which the attachment should come. In the middle you see the list of “Available attachments”. The activated attachments are displayed on the right and the default attachments are displayed on the bottom right.
Here you can make further settings, these are valid for the current dispatch.
You can save them permanently by clicking the button “Save settings for new emails as default”.
You cannot save the second “Additional settings” category.
General email settings
- Confirmation
By ticking “Request read confirmation”, the recipient is asked on receipt of the email whether he/she would like to send a confirmation of receipt. If the recipient agrees, you will receive the read confirmation by email. - Copy
If the option “Make a blind copy for myself” is activated, a blind copy will be sent to your own email address when the email is sent.
Create after Email dispatch
Tasks
- Reset: Specify how long after the email is sent the created task should be put on hold. If nothing or a 0 is entered for “Days”, but a time is entered, the task is reset for the current day.
- Responsibility Specify here who is responsible for the task.
- Edit Here the agent is defined depending on the responsible group.
- Subject: The task subject can be entered here. If no subject is entered, the subject of the sent Email is used as subject.
- Description: The description text of the task is defined here. As for the subject, if it is left blank, the text of the email will be used.
- Type Nature of Task.
Follow-up
- Set a resubmission in X days for any user
Do you want to follow up with this interested party after a few days? Then set a resubmission with a suitable comment. - Do not write to interested parties who have already been notified
If you have a large list of linked interested parties, it makes sense to activate this option. In this way you prevent a prospective buyer from receiving the brochure on a certain property a second time.
Attention: If several properties are linked and there is at least one new property among them, a new letter will also be sent to an interested party already contacted.
You can find a detailed video on email resubmissions here.
Save setting permanently as default
- You can save the above settings as the default for all future emails. These default settings also apply to emails that are answered.
The settings now described are not saved with the default settings.
Delayed sending of the email
- Can be set to send the email only on a selected date and time. You can enter the date and time for the shipment here. The delayed sending of emails is only possible if onOffice is also the email provider. Your administrator can tell you more details. Notice: Serial emails with more than 100 recipients cannot be time-shifted.
PDF-brochure and PDF-letter
- If a PDF letter and a PDF brochure are sent with the email, you can choose here whether the two documents are sent separately or as one document.
Further settings
- Agent’s log For serial emails, you can decide whether you want to create a agent’s log entry or not. If in the basic settings ( Tools >> Settings >> Basic settings >> Tab Miscellaneous) the option “Update brochure generation in the agent’s log” has been activated, entries are always created and the option is greyed out.
- Priority: The priority can be set here.
You can preview your email at any time. The macros used are already replaced with the data from the linked address and property data records. Appendices are also created in the process.
Note that the preview cannot display the data of all recipients. Only the first address or property data record is displayed in the preview.
Please always check the preview and the correct signature before sending.
Dispatch
After the text and all attachments etc. are available, the email can be sent by clicking the “Send” button. For easier control, the number of linked recipients, properties as well as attachments are displayed at the very bottom of the popup next to the icons. Next to it are the buttons for “Create preview”, “Send as email” and “Create PDF”.
Additionally you can save the email text as a draft. Drafts are reloaded via the template selection.
When replying or forwarding a email, the original email can also be moved directly (checkbox and selection at “original message after sending”)

 Introduction
Introduction Dashboard
Dashboard Addresses
Addresses Properties
Properties Email
Email Calender
Calender Tasks
Tasks Acquisition Cockpit
Acquisition Cockpit Audit-proof mail archiving
Audit-proof mail archiving Automatic brochure distribution
Automatic brochure distribution Billing
Billing Groups
Groups Intranet
Intranet Marketing box
Marketing box Multi Property module
Multi Property module Multilingual Module
Multilingual Module onOffice sync
onOffice sync Presentation PDFs
Presentation PDFs Process manager
Process manager Project management
Project management Property value analyses
Property value analyses Request manager
Request manager Showcase TV
Showcase TV Smart site 2.0
Smart site 2.0 Statistic Tab
Statistic Tab Statistics toolbox
Statistics toolbox Success cockpit
Success cockpit Time recording
Time recording Address from clipboard
Address from clipboard Boilerplates
Boilerplates Customer communication
Customer communication External Tools
External Tools Favorite links
Favorite links Formulas and calculating
Formulas and calculating Mass update
Mass update onOffice-MLS
onOffice-MLS Portals
Portals Property import
Property import Quick Access
Quick Access Settings
Settings Templates
Templates Step by step
Step by step